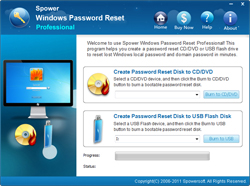Memory Diagnostic Windows 10
Original title: Windows Memory Diagnostic Not Working - Windows 10
The results didn’t automatically appear for us on Windows 10. But here’s how to find them, if Windows doesn’t show you. First, open the Event Viewer. Right-click the Start button and select “Event Viewer”. If you’re using Windows 7, press Windows Key + R, type “eventvwr.msc” into the Run dialog, and press Enter. Navigate to Windows Logs System. You’ll see a list of a large number of events.
Jul 30, 2016 Option 1: Run the Windows Memory Diagnostic. To launch the Windows Memory Diagnostic tool, open the Start menu, type “Windows Memory Diagnostic”, and press Enter. You can also press Windows Key + R, type “mdsched.exe” into the Run dialog that appears, and press Enter. You’ll need to reboot your computer to perform the test. Start the Windows 10 Memory Diagnostics Tool via Run-Dialog Windows-Logo+R and the command: mdsched.exe! Select Restart Now and check for problems, the Memory Diagnostics Tool will run automatically when you restart the Windows 10.
When I attempt to run Windows Memory Diagnostic, by either selecting 'restart now and check for problems' or 'check for problems next time I start my computer', once the computer turns off and comes back on, I have a black screen (or it may be blue, I cannot tell for sure), and Windows Memory Diagnostic does not seem to be running. I waited for hours, and the screen remained black. The result is the same whether I try this with 'restart now'or 'check for problems next time I start my computer'. Also, I have loaded the System repair disc, and attempted to run Windows Memory Diagnostic from there (it gives the same two choices as above), and the result was the same. My understanding is that after selecting one of the options above, after the machine turns off and then comes back on, the screen should be blue, and messages should appear on the screen, indicating that the Windows Memory Diagnostic tool is running, and also the progress; and also it should offer some advanced options for running the tool; and then results after the tool is run. I don't see any of this. Just a blank screen.
Bar9
More about Windows
If you're encountering application failures, operating system faults, or other errors, it's all too easy to blame Windows 10 for the problems and then pine away for your previous version of the OS. However, your problems could be the result of defective or failing RAM.
Fortunately, Microsoft included the Windows Memory Diagnostics Tool in Windows 10, which you can use to test the RAM chips in your system. Corel x2 download. In this article, I'll show you how to launch and use this tool.
SEE: Windows 10: Microsoft reveals new features to guard against crashes and give firms more control
Launching the Windows Memory Diagnostics tool
To launch the Windows Memory Diagnostics tool, click Start, type Memory in the Search box, and then click the Memory Diagnostics Tool icon. When you see the Windows Memory Diagnostic dialog box, shown in Figure A, click the Restart Now And Check For Problems option. When you do so, the dialog box will close and your system will automatically restart.
Figure A
To start the Windows Memory Diagnostics Tool, click Restart Now And Check For Problems.

Running the tests
Once the Windows Memory Diagnostics tool's blue screen appears, the test will commence. As the test advances you'll see the progress marked as a percentage and a progress bar, like the one shown in Figure B. As it works, the Windows Memory Diagnostics Tool performs its test by repeatedly writing values to the memory and then reading those values from memory to verify that the data has not changed.
Figure B
Once the Windows Memory Diagnostics Tool's blue screen appears, the test will begin.
By default, the tool runs a standard test, but you can run two other types of tests. To change the test type, press [F1] to access the Options screen, shown in Figure C.
Figure C
The Options screen allows you to choose a Basic and an Extended type of test.
In the Test Mix section of the Options screen you can chose the Basic mix, which runs a limited number of tests, or the Extended mix, which runs an exhaustive set of tests. In fact, the Extended mix is so exhaustive, it will often run for eight or more hours.
Each test mix has default cache settings, which should be optimal for that particular test mix. However, you can press [Tab] to access the Cache section and choose a custom cache setting. In the case of these tests, the cache being tested is on the microprocessor that is used to hold data retrieved from memory modules. While some tests use the cache, other tests disable the cache to force the processor to access all the data from the memory module.
Each test mix will repeat two times by default. But you can press [Tab] to access the Pass Count section and choose the number of times you want the test to repeat. Once you make your selections, pressing [F10] will save the settings and start the test mix.
As the tests run, the Status area will let you know if problems are found. However, you don't have to stay glued to the screen, as the tool can identify and avoid using the problem section of the chip and allow Windows 10 to start up without crashing. After the system restarts, the test results will be available.
If no errors were detected, a notification message will appear, like the one shown in Figure D.
Figure D
A pop-up from the notification area will tell that no memory errors were detected.
If errors were detected, you'll see a Windows Memory Diagnostic dialog like the one shown in Figure E.
Figure E
If errors were detected, you'll be alerted when the system restarts.
You can find a bit more description of the memory error in Event Viewer. To access it, click Start, type Event in the Search box, and then click the Event Viewer icon. In the Event Viewer window, select System and then under the Source column look for MemoryDiagnosticsResults and Event ID 1102. Double-click it to open up an Event Properties dialog similar to the one in Figure F.
Figure F
Locate MemoryDiagnostics-Results and Event ID 1102 in Event Viewer.
What to do if a memory error is detected
In the event that Windows Memory Diagnostics detects a memory error, your best bet will be to replace the RAM chip. If there is more than one RAM chip, you'll replace one chip at a time and rerun Windows Memory Diagnostics until you find out which is the memory chip with a problem.
If you need guidelines on replacing RAM, check out the article How to Install RAM on the wikiHow site. Alternatively, you can seek out a local computer repair shop.
Windows 10 Download
Also see..
What's your take?
Memory Test Windows 10 Software
Have you used the Windows Memory Diagnostics Tool to troubleshoot RAM problems? If so, what were the results? Share your experiences and advice with fellow TechRepublic members.