Microsoft Office Converter Tool
Aug 30, 2010 If you upgraded to Word 2007 from a previous version, use the Microsoft Word converter tool to convert your files to the new format. This article explains how to use the docx converter utility and discusses issues to consider before converting business documents.
If you’re using an older version of OneNote, you may be prompted to upgrade to the latest version. It’s a good idea to upgrade because you’ll have access to all the latest features, including:
- Looking for a Microsoft Office migration tool or an access to SQL migration solution? Converter Technology as the answer with software for all instances.
- Office Deployment Tool. The Office Deployment Tool (ODT) is a command-line tool that you can use to download and deploy Click-to-Run versions of Office, such.
Linked Notes
Notebook History
Notebook Recycle Bin
Multilevel Subpages
Math Equations
Manually converting notebooks between file formats
OneNote 2016 has a conversion tool so you can upgrade a legacy notebook to the current format. OneNote 2010, 2013, and 2016 use the same file format so you don’t need to convert files between these versions. You can use them interchangeably.
Tip: If you’re not sure which version of OneNote you’re using, look at the title bar of your notebook. If the words [Compatibility Mode] are in the title, you’re working in an older notebook format.
Choose File > Info.
Next to the notebook you want to convert, choose Settings, and then choose Properties.
In the Notebook Properties dialog box, look at the Default Format to see what format the current notebook is saved in.
MAGIX Audio Cleaning Lab is an audio processing program that runs on the Microsoft Windows operating computers. Download MAGIX Audio Cleaning Lab 2017 for Windows. MAGIX Audio Cleaning Lab is an audio processing program that runs on the Microsoft Windows operating computers. An Automatic Cleaning function makes recommendations for cleaning settings so you could choose to remove the crackle to clean hip hop songs recorded from vinyl. It's the therefore the ideal package to remove unwanted noise and clean music from any source. SOUND FORGE Audio Cleaning Lab replaces the MAGIX Audio Cleaning Lab range. A free trial is a program you can download for free and use for 30 days. If you decide to keep working with it, you can buy the full version and activate it with the serial number. MAGIX Video Sound Cleaning Lab Learn more 30-day free trial. MAGIX Video easy Learn more 30-day free trial. SOUND FORGE Audio Cleaning Lab Learn more 30-day.
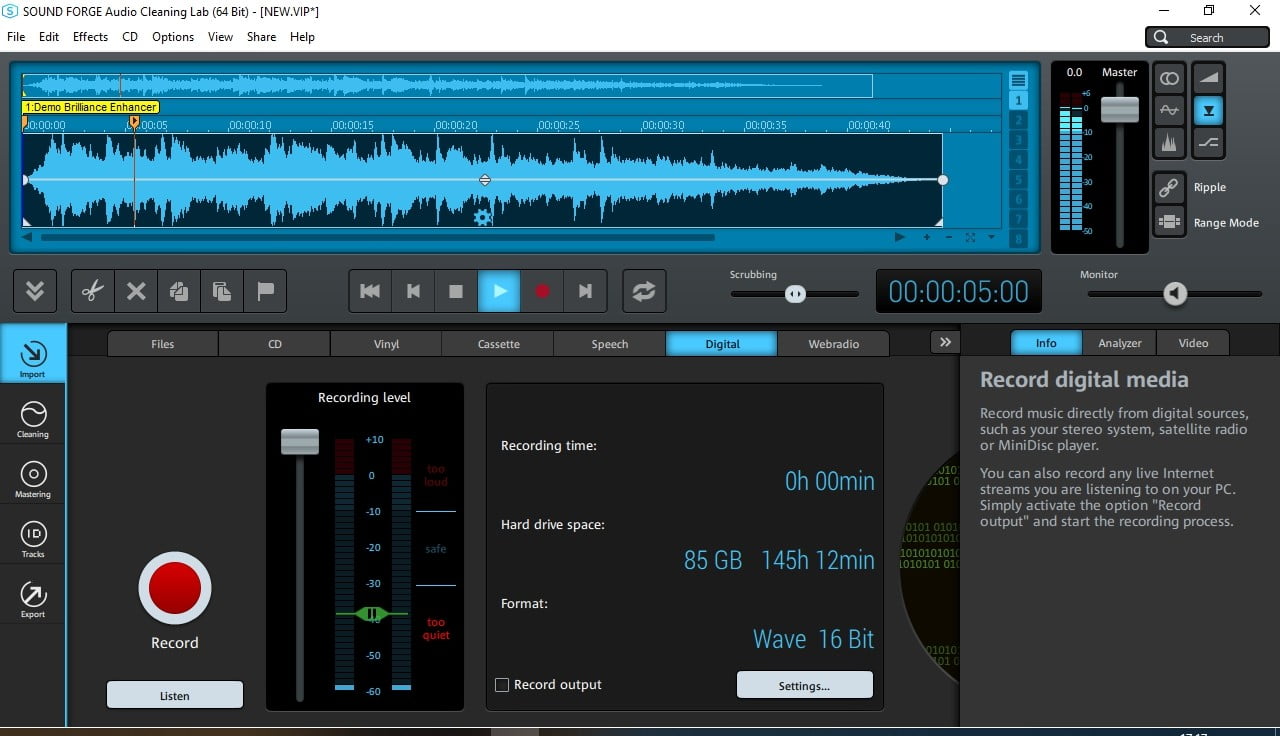
To upgrade a OneNote 2007 notebook to the newer 2010-2016 format, click Convert to 2010-2016.
Note: The 2010-2016 file format can’t be used by OneNote 2007. If you already upgraded a notebook to the 2010-2016 file format you won't be able to migrate it back again.

Notebooks on OneDrive use the latest OneNote file format. Users without OneNote 2010 or later can use the free web version or download a free version of OneNote from OneNote to access the notebook.
For more information, see File format changes in OneNote 2016.
Manually converting notebooks between file formats
Converting a file is useful if you need to share a OneNote 2013 notebook with people who still use OneNote 2007, or when you've finished sharing a OneNote 2007 notebook and you want to use all the OneNote 2013 features again.
OneNote 2013 has a conversion tool so you can upgrade a legacy notebook format to the current format. OneNote 2010 and 2013 use the same file format so you don’t need to convert files between these versions. You can use them interchangeably.
Tip: If you’re not sure which version of OneNote you’re using, look at the title bar of your notebook. If the words [Compatibility Mode] are in the title, you’re working in an older notebook format.
Click File > Info.
Click Settings next to the notebook you want to convert, and then click Properties.
In the Notebook Properties dialog box, look at the Default Format to see what format the current notebook is saved in, and then do one of the following:
To convert a OneNote 2007 notebook to the newer 2010-2013 format, click Convert to 2010-2013.
To convert a OneNote 2013 notebook to the older 2007 format, click Convert to 2007.
Note: The 2010-2013 file format can’t be used by OneNote 2007. If you already upgraded a notebook to the 2010-2013 file format and you need to revert to the older 2007 format, simply follow the previous steps to convert the notebook back again. Consider making a separate backup copy of your 2013 notebook before converting it to the older 2007 format.
Notebooks on OneDrive use the latest OneNote file format. Users without OneNote 2010 or later can use the free web version or download a free version of OneNote from OneNote to access the notebook.
For more information, see file format changes in OneNote 2013.
The following steps describe how to uninstall Office products on a PC (laptop, desktop, or 2-in-1). For Mac, see Uninstall Office for Mac.
Tip: Uninstalling Office only removes the Office applications from your computer, it doesn't remove any files, documents, or workbooks you created using the apps.
Uninstall Office for your installation type
The steps to uninstall Office depend on the type of installation you have. The most common installation types are Click-to-Run and Microsoft Windows Installer (MSI). The other type is an Office installation from the Microsoft Store app.
Select the Click-to-Run or MSI or Microsoft Store tab below and follow those uninstall steps for your installation type.
Not sure which type of install you have?
Expand this section if you're not sure which installation type you have
Open an Office app to check your installation type
Note: If you can't open an app to check your installation type, try the more common Click-to-Run or MSI uninstall steps first.
Create or open an existing file and select File > Account (or it might say Office Account).
Under Product information, find the About button and check for the following:
Click-to-Run
Click-to-Run installations have a Version and Build number, and include the phrase Click-to-Run.
Follow the Click-to-Run or MSI steps below.
MSI
An MSI installation doesn't have a Version or Build number.
Follow the Click-to-Run or MSI steps below.
Microsoft Store
Microsoft Store installations have a Version and Build number, and include the phrase Microsoft Store.
If you have this installation type, select the Microsoft Store tab.
If you have a Click-to-Run or an MSI installation, uninstall Office using the Control Panel or download the uninstall support tool. If you can't uninstall Office using either of those options, try uninstalling Office manually.
Option 1 - Uninstall Office from the Control Panel
Open the Control Panel.
Tip: If you installed the Office apps as part of a suite, such as Office Home and Student or Office 365, search for the suite name. For stand-alone apps search by the app name, such as Project or Visio.
In most cases you can't uninstall an individual app if it's included in your Office suite. The only way to uninstall an individual app is if you purchased it as a stand-alone app.How you open the Control Panel depends on your version of Windows.
Windows 10
In the search box on the task bar, type control panel, then select Control Panel.
Select Programs > Programs and Features, then right-click your Microsoft Office product, and choose Uninstall.
Windows 8.1 or 8
Right-click the Start button (lower-left corner), and choose Control Panel.
Select Programs and Features, then right-click your Office product, and choose Uninstall.
Windows 7
Click Start > Control Panel.
Click Programs > Programs and Features.
Right-click the Office application you want to remove, and then click Uninstall.
Follow the prompts to complete the uninstall.
Note: If Office isn't listed in the Control Panel you could have a Microsoft Store installation type. Select the Microsoft Store tab above and follow those uninstall steps instead.
To reinstall Office select the version you want to reinstall and follow those steps.
Office 365 Office 2019 Office 2016 Office 2013 Office 2010 Office 2007
Option 2 - Completely uninstall Office with the uninstall support tool
Click the button below to download and install the Office uninstall support tool.
Follow the steps below to download the uninstall support tool according to your browser.
Tip: The tool may take a few minutes to download and install. After completing the installation, the Uninstall Office products window will open.
Edge or Internet Explorer
At the bottom of the browser window, select Run to launch the SetupProd_OffScrub.exe.
Chrome
In the lower-lower left corner right-click SetupProd_OffScrub.exe > Open.
Firefox
In the pop-up window, select Save File.
Next, from the upper-right of the FireFox browser window, select the downloads arrow and then select SetupProd_OffScrub.exe.
Select the version you want to uninstall, and then select Next.
Follow through the remaining screens and when prompted, restart your computer.
After you restart your computer, the uninstall tool automatically re-opens to complete the final step of the uninstall process. Follow the remaining prompts.
Select the steps for the version of Office you want to install or reinstall. Close the uninstall tool.
Office 365 Office 2019 Office 2016 Office 2013 Office 2010 Office 2007
Spirou and Fantasio (French: Spirou et Fantasio) is one of the most popular classic Franco-Belgian comics.The series, which has been running since 1938, shares many characteristics with other European humorous adventure comics like The Adventures of Tintin and Asterix.It has been written and drawn by a succession of artists.

Uninstall Office manually
If the Office unistall tool doesn't completely uninstall Office from your PC, you can manually uninstall Office.
Uninstall Office from Settings in Windows 10
Microsoft Office Converter Tools
Select Start > Settings > Apps.
Under Apps & Features select the version of Office you want to uninstall.
Note: If you installed an Office suite such as Office Home and Student or you have an Office subscription, search for the suite name. If you bought an individual Office application, such as Word or Visio, search for the application name.
Select Uninstall.

Tip: If you can't uninstall your Microsoft Store installation using Settings in Windows 10, then try to uninstall Office manually using PowerShell following the steps below.
Uninstall Office manually using PowerShell
Remove Office
Right-click Start and select Windows PowerShell (Admin).
In the Windows PowerShell window, type the following:
Get-AppxPackage -name “Microsoft.Office.Desktop” Remove-AppxPackage
Press Enter.
This takes a few minutes. Once it's done, a new command prompt appears.
Verify Office was removed
In the Windows PowerShell window, type the following:
Get-AppxPackage -name “Microsoft.Office.Desktop”
Press Enter.
If only a command prompt appears and no additional information, it means you successfully removed Office and you can close the Windows PowerShell window.
Reinstall Office
To reinstall Office see Install or reinstall Office on a PC.
Microsoft Office Conversion
Note: If you're not sure what operating system you have, see Which Windows operating system am I running?